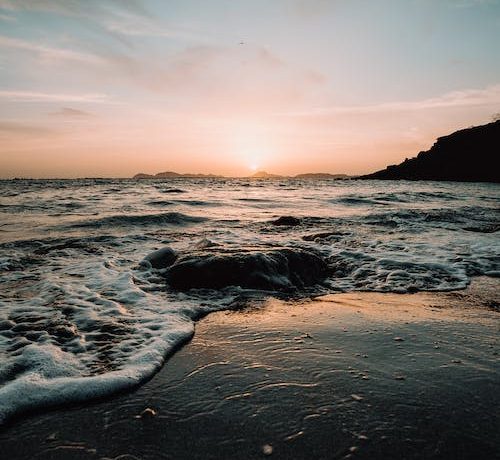本文最后更新于451 天前,其中的信息可能已经过时,如有错误请发送邮件到mapleleaf2333@gmail.com
本文参考实战营提供的教程:Tutorial/docs/L0/Linux/readme.md at camp3 · InternLM/Tutorial (github.com)
开发机启用
本实战营采用的是由InternLM提供的InternStudio开发机完成的,登录后通过算力点换取开发机的使用时间,本次实验的配置如下:

该开发机提供了良好的可视化界面,十分方便使用:

SSH连接配置
我们主要采用VSCode进行实验,因此可以通过VSCode的Remote-SSH插件完成开发机的远程连接,下面将简单介绍实验过程:
1.首先需要在VSCode中下载好Remote-SSH插件。

2.可以在左侧找到远程资源管理器,点击后添加新的SSH连接

3.为了方便我们的开发,无需每次都输入密码,我们可以通过设置SSH key来跳过输入密码的步骤。我们可以通过命令ssh-keygen -t rsa生成密钥,一路按回车后,最终可以在~/.ssh/目录下找到密钥。
我们可以回到InternStudio首页,点击右侧的“配置 SSH Key”,在该界面中添加我们生成的id_rsa.pub里的内容。

4.接下来我们便可以无须添加密码直接访问开发机。回到VSCode中,我们输入InternStudio提供的SSH连接登录命令,即可无需密码直接远程连接到开发机中。


简单实践
我们可以通过vscode直接使用开发机的终端,开发机已经为我们准备好了conda环境和python,下面我们将简单进行一些实验。
运行脚本
我们先通过终端创建一个py文件,再在编辑界面打开该文件,输入print("hello world!"),最后再用命令行运行该文件,运行结果如下所示:

conda简单使用
conda版本和环境查看:

conda环境添加和使用: